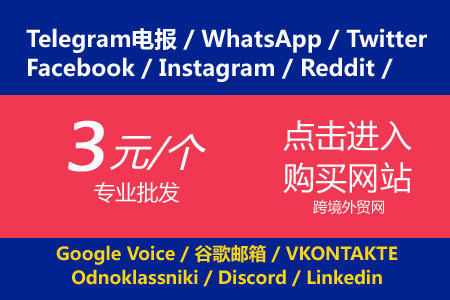PPTPPT中是不是填入内部音视频文档
PPTPPT中填入内部音视频文档有四种方式,操作方式如下表所示:
1、为的是避免可能将再次出现的镜像难题,在向其加进音视频文档以后,最合适先将音视频文档存放在模拟原稿所处的配置文档中。
2、点选网页下方图标内的“填入”快捷键,接着点选“音视频”;
3、第二种,点选文档音视频,接着会再次出现下列方格,优先选择他们所须要的音视频,再点选确认;
4、第四种,点选填入harmony音视频,会再次出现如下表所示网页,点选他们须要的方可;
5、第四种,点选填入录音带音视频,会看见如下表所示,展开录音带后,优先选择确认方可;
6、填入音视频文档后,在PPT中会再次出现两个扩音填入记号,选上它,空格键其右上角的“播映”按钮,方可展开播映。

ppt是不是填入音视频
ppt填入音频的方式:
辅助工具/原材料:ROG魔霸6、Windows11、PowerPoint2020
1、优先选择填入图标
在PPTPPT中,关上填入图标。
2、关上音视频辅助工具栏
在功能区中关上音视频辅助工具栏。
3、优先选择PC上的音视频
在菜单中,优先选择PC上的音视频快捷键。
4、填入音视频文档
找到音视频文档后,点选填入按钮,就可以填入音视频文档了。
怎样在ppt中重新加入音视频
PowerPoint是微软公司出品的office软件系列重要组件之一,在ppt中插入音乐,可以是ppt内容更加丰富。怎样在ppt中重新加入音视频呢,我就为你解答怎样在ppt中重新加入音视频这个难题,希望对你有所帮助。
在ppt中重新加入音视频的 方式 。
1将要编辑的ppt文档和音乐文档放在两个新建文档夹里面。
2.关上ppt文档,优先选择“填入”——“影片和声音”——“文档中的声音”。
3.找到音乐的位置,优先选择并确认。
4.这时将再次出现两个窗口询问你填入的音乐是“自动播映”还是“空格键时播映”,我们优先选择“在空格键时”。
5.这时候会再次出现两个小扩音的图像,我们将其移动到两个合适的位置。
6.这时来放映ppt,优先选择“PPT放映”——“观看放映”。
7.这时候,点选那个小扩音就能播映音乐了。
ppt中是不是重新加入视频和音视频
ppt重新加入视频音视频方式如下表所示
点选下方辅助工具栏栏-填入-音视频,在弹窗中我们可见有嵌入音视频、嵌入背景音乐,镜像到音视频和镜像到背景音乐。此处我们优先选择嵌入背景音乐,在弹出的对话框中我们找到背景音乐路径,优先选择《舌尖上的中国》片头曲,点选关上,将图标移动到合适的位置,这样就可以填入背景音乐了。点选PPT播映-从头开始,预览音视频播映效用。点选填入-视频,在弹窗中我们可见有嵌入本地视频、镜像到本地视频和网络视频。此处我们选择填入嵌入本地视频,在弹出的对话框中我们找到视频路径,优先选择《动漫中的美食》。点选关上,调整视频到合适的位置这样就可以填入视频了。我们可以点选视频播映,预览视频播映效用。
pptPPT是不是填入音视频
ppt幻灯片是不是填入音视频
在制作ppt的时候,为的是使ppt更加生动,可以适当的增加ppt内置的声音,也可以填入你喜欢的的音乐。下面跟着我一起来学习是不是在ppt中填入音视频!
1.填入音视频文档
填入声音和填入影片的操作步骤是相同的,不同的是在PPT上填入音视频剪辑时,将显示两个表示音视频文档的图标 。空格键该图标,则显示播映图标,播映设置和视频播映设置基本相同。
2.填入录制声音
在PPT中填入录音带旁白须要计算机中安装有声卡,并准备好麦克风。其具体的操作方式如下表所示:
①PPT视图切换到普通视图,在“填入”图标的“媒体”组中,空格键“音视频”下的`箭头,在弹出辅助工具栏中优先选择“录制音视频”命令。
②弹出“录音带”对话框,如图所示,空格键“录音”按钮 方可开始录音带,空格键“停止”按钮 停止录音带,空格键“播映”按钮 可试听录音带。
③在“名称”文本框中输入录音带的名称,空格键“确认”按钮后即完成声音录制,这时在PPT中再次出现两个声音图标表示录制的声音,幻灯片放映时空格键声音图标方可播映录音带。
④如果想要全部PPT应用同一张背景图片,可空格键“设置背景格式”对话框中右下角的“全部应用”按钮方可实现。
;
googlePPT怎样重新加入音视频的介绍就聊到这里吧,感谢你花时间阅读本站内容,更多关于GooglePPT是不是录音带、googlePPT怎样重新加入音视频的信息别忘了在本站展开查找喔。有须要独享得id可以点选下方广告镜像进入。独享一人一号。

 海外推特ins账号购买批发网
海外推特ins账号购买批发网